KB ID 0000826
- An Authentication Error Has Occurred 800706be
- Remote Desktop An Authentication Error
- Authentication Error Has Occurred Remote Desktop Installer
- Windows Remote Desktop Authentication Error
Most of the time when an authentication error has occurred with a remote desktop connection (RDP) it’s because the computer that is used to connect the remote computer is running an older version of the software. An authentication error occurred - RDP by Chris1411 This person is a verified professional. Verify your account to enable IT peers to see that you are a professional. 'The remote computer that you are trying to connect to requires Network Level Authentication (NLA), but your Windows domain controller cannot be contacted to perform NLA. If you are an administrator on the remote computer, you can disable NLA by using the options on the Remote tab of the System Properties dialog box.'
Problem
Update May 2018: This is Following ArticleIs Probably What You Are Looking For;
I saw this while attempting to create a remote desktop connection to a Windows 2012 Server. (Though connecting to Windows 8 will be the same).
I’d only just set this server up, and knew I’d enabled RDP, and I was attempting to connect as the domain administrator, so at first I was a little perplexed.
Solution
If you have direct/local access to the machine you are trying to connect to.
1. Press Windows Key+R > In the run box type sysdm.cpl {enter} > Remote.
2. Remove the tick from “Allow connections only form computers running Remote Desktop with Network Level Authentication (recommended)”.
3. Try again.
If you do not have direct/local access to the machine you are trying to connect to.
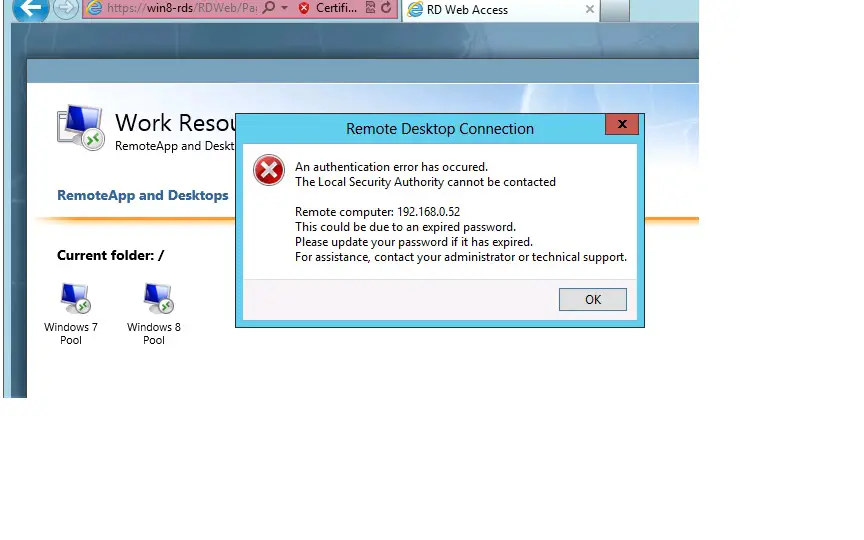
1. On YOUR Machine > Windows Key+R > type regedit {Enter} > File > Connect Network Registry > Type in the details for the machine you are trying to connect to > OK.
An Authentication Error Has Occurred 800706be
2. Navigate to;
Locate the UserAuthentication value and change it to 1 (one) > OK > Exit the registry editor.
3. Try again.
Disable RDP Network Level Authentication via Group Policy
If the destination server is in a remote data centre or remote location, and you cannot access the System Properties, you can turn this option off with group policy, and wait a couple of hours.
1. On a DC > Start > Group Policy Management > Either create a new group policy object and link it to the OU containing the problem machine, or edit and existing one. Muller martini 321 service manual. (Here on my test network I’m going to edit the default domain policy – WARNING this will disable this feature on all machines in a production environment!
2. Navigate to;
3. Locate the ‘Require user authentication for remote connections by using Network Level Authentication’ policy.
4. Set the policy to Disabled > Apply > OK > Close the Group Policy Management Editor.
5. How long before the Group Policy will affect the target machine? Group policies are processed when a machine starts up, after this they are processed again, (only if they have changed), the time period varies (so all clients do not update at the same time). The interval is 90 minutes, with a random offset off 30 minutes. So the maximum time it can possibly take is 2 hours (120 minutes). Note: this is the default setting, it can be manually changed up to (45 Days) 64,800 minutes, (though why would you do such a thing?)
Related Articles, References, Credits, or External Links
NA
After an update to Windows 10 released back in May 2018, a lot of users who use Remote Desktop function started getting the RDP 'authentication error, function requested is not supported' issue where the users get the following error message while logging in to a remote computer via RDP.
'An authentication error has occurred.
The function requested is not supported
Remove computer: [computername]
This could be due to CredSSP encryption oracle remediation.'
The issue is a result of a vulnerability, which has been fixed in Windows 10 and Windows 7. If you install update KB4103727 for Windows 10 Version 1709 and KB4103718 for Windows 7, you will start getting this error.
How to fix the RDP Authentication Error Function Requested Is Not Supported error
There are several possible solutions to this issue. We'll go through them one by one.
Install updates on the computer with this issue
The first and the most recommended fix to this error is just to update the PC that's having this problem. Go to Windows Update and check for updates. Install all the updates specifically related to CVE-2018-0886. Moreover, if the computer is running Windows Server 2016, you need to install KB4103723 and if you are using Windows Server 2012 R2, then you have to install KB4103725. A server reboot will be necessary after installing these updates.
If you do not want to update your computer or you cannot do so for some reason then you try some of the solutions outlined below. Idm silent install 2018.
Use the Group Policy
- Open Run > gpedit.msc to open Group Policy Editor.
- Navigate to the following policy path: Computer Configuration > Administrative Templates > System > Credentials Delegation
- Open Encryption Oracle Remediation located on the right-hand pane.
- Choose Enabled and set the protection level to Vulnerable.
- Use the command prompt to run the following command: 'gpupdate /force'
This will apply the group policy immediately and you will be able to use Remote Desktop without rebooting the system.
Remote Desktop An Authentication Error
Use the Registry Editor
Authentication Error Has Occurred Remote Desktop Installer
You can do the same thing as in the above method with the Windows Registry. Just follow these steps:
- Launch Run and enter regedit to open Registry Editor.
- Navigate to the following key: 'HKLMSoftwareMicrosoftWindowsCurrentVersionPoliciesSystemCredSSPParameters'
- Edit the DWORD value of AllowEncryptionOracle key to 2. It's on the right pane.
If you can't locate the key for some reason, you will have to create it.
Uninstall the updates from your computer
A simple workaround to the 'authentication error, function requested is not supported' is to uninstall the problematic updates from your PC. If you are using Windows 10 Version 1709, you should uninstall the update KB4103727 and KB4103718 if your PC is running Windows 7. You will have to restart your computer to complete the process.
Windows Remote Desktop Authentication Error
