- Bluestacks App For Windows 10
- Bluestacks Remove Sponsored Apps From Apps
- Bluestacks Remove Sponsored Apps App
- Bluestacks Remove Sponsored Apps Yahoo
- How To Delete Bluestacks Apps
Welcome to the official subreddit of Bluestacks. BlueStacks App Player lets you run mobile apps fast and fullscreen on Windows. Download for free today at Bluestacks.com. Select the app which you want to uninstall from the 'Downloaded' category. When you select 'Apps' from the menu, a window is opened which sorts the apps on the basis of downloaded apps, running apps and apps which are stored in the SD card. Swipe the screen to get into the 'Downloaded' category and select the app you wish to uninstall.
Threat's profile
Name of the threat:BlueStacks
Command or file name:HD-Agent.exe
Threat type:Adware
Affected OS:Win32/Win64 (Windows XP, Vista/7, 8/8.1, Windows 10)
Affected browsers:Google Chrome, Mozilla Firefox, Internet Explorer, Safari
BlueStacks intrusion method
BlueStacks installs on your PC along with free software. This method is called 'bundled installation'. Freeware offers you to install additional module (BlueStacks). Then if you fail to decline the offer it starts hidden installation. BlueStacks copies its file(s) to your hard disk. Its typical file name is HD-Agent.exe. Then it creates new startup key with name BlueStacks and value HD-Agent.exe. You can also find it in your processes list with name HD-Agent.exe or BlueStacks. Also, it can create folder with name BlueStacks under C:Program Files or C:ProgramData. If you have further questions about BlueStacks, please ask below. You can use programs to remove BlueStacks from your browsers below.
Download Removal Tool
Download this advanced removal tool and solve problems with BlueStacks and HD-Agent.exe (download of fix will start immediately):
* WiperSoft Antispyware was developed to remove threats like BlueStacks in automatic mode. Remover has active module to protect PC from hijackers, trojans, ransomware and other viruses. Trial version of Wipersoft provides detection of computer viruses for FREE. To remove malware, you have to purchase the full version of Wipersoft.
Features of WiperSoft Antispyware Malware Remediation Tool
- Removes all files created by viruses.
- Removes all registry entries created by viruses.
- You can activate System and Network Guards and forget about malware.
- Can fix browser problems and protect browser settings.
- Removal is guaranteed - if Removal Tool fails ask for FREE support.
- 24/7 Spyware Helpdesk Support included into the package.
Bluestacks App For Windows 10
Download Spyhunter Remediation Tool by Enigma Software
Download antimalware designed specifically to remove threats like BlueStacks and HD-Agent.exe (download of fix will start immediately):
Features of Spyhunter Remediation Tool
- Removes all files created by BlueStacks.
- Removes all registry entries created by BlueStacks.
- Fixes browser redirection and hijack if needed.
- 'Toolbar Remover' tool will help you get rid of unwanted browser extensions.
- Removal is guaranteed - if Spyhunter Remediation Tool fails ask for FREE support.
- 24/7 Helpdesk Support and 5 hours of Remote Support via GoToAssist included into the package.
We noticed that you are on smartphone or tablet now, but you need this solution on your PC. Enter your email below and we’ll automatically send you an email with the downloading link for BlueStacks Removal Tool, so you can use it when you are back to your PC. Good racist jokes reddit.

Let our support team solve your problem with BlueStacks and remove BlueStacks right now!
Here you can also learn:
How to remove BlueStacks manually
This problem can be solved manually by deleting all registry keys and files connected with BlueStacks, removing it from startup list and unregistering all corresponding DLLs. Additionally missing DLL's should be restored from distribution in case they are corrupted by BlueStacks.
To get rid of BlueStacks, you should:
1. Kill the following processes and delete the appropriate files:
Warning: you should delete only those files which checksums are listed as malicious. There may be valid files with the same names in your system. We recommend you to use WiperSoft Antispyware Malware Remediation Tool for safe problem solution.
**Trial version of Wipersoft provides detection of computer viruses for FREE. To remove malware, you have to purchase the full version of Wipersoft.
2. Delete the following malicious folders:
- C:Program FilesBlueStacks
3. Delete the following malicious registry entries andor values:
Warning: if value is listed for some registry entries, you should only clear these values and leave keys with such values untouched. We recommend you to use WiperSoft Antispyware Malware Remediation Tool for safe problem solution.
Uninstall BlueStacks related programs from Control Panel
We recommend you to check list of installed programs and search for BlueStacks entry or other unknown and suspicious programs. Below are instructions for different version if Windows. In some cases adware programs are protected by malicious service or process and it will not allow you to uninstall it. If BlueStacks won't uninstall or gives you error message that you do not have sufficient rights to do this perform below instructions in Safe Mode or Safe Mode with Networking or use WiperSoft Antispyware Malware Remediation Tool.
Windows 10
- Click on the Start menu and choose Settings
- Then click on System and choose Apps & Features in the left column
- Find BlueStacks under in the list and click Uninstall button near it.
- Confirm by clicking Uninstall button in opened window if necessary.
Windows 8/8.1
- Right click on the bottom left corner of the screen (while on your desktop)
- In the menu choose Control Panel
- Click Uninstall a program under Programs and Features.
- Locate programs that can be connected with BlueStacks or other related suspicious program.
- Click Uninstall button.
- Wait until uninstall process is complete.
Windows 7/Vista
- Click Start and choose Control Panel.
- Choose Programs and Features and Uninstall a program.
- In the list of installed programs find entries related to BlueStacks
- Click Uninstall button.
Windows XP
- Click Start
- In the menu choose Control Panel
- Choose Add / Remove Programs.
- Find BlueStacks related entries.
- Click Remove button.
Remove BlueStacks related extensions from your browsers
BlueStacks in some cases can be accompanied with browsers extension. We recommend you to use free option Toolbar Remover under Tools in Spyhunter Remediation Tool to remove unwanted browser extensions related to BlueStacks. We recommend you to perform scan your PC with Removal Tool or Spyhunter Remediation Tool. To remove extenions from your browsers manually do the following:
Internet Explorer
- While in Internet Explorer click cogwheel icon in the top right corner
- In the menu choose the Manage Add-ons
- Select Toolbar and Extension tab.
- Choose add-on possibly related to BlueStacks or other related adware BHO.
- Click Disable button.
Warning: This option will only disable unwanted plugin. For effective BlueStacks removal use WiperSoft Antispyware Malware Remediation Tool.
Google Chrome Dts sound hp.
- Start Google Chrome.
- In the address bar type chrome://extensions/
- In the list of add-ons find related to BlueStacks and click recycle bin icon.
- Confirm BlueStacks removal.
Bluestacks Remove Sponsored Apps From Apps
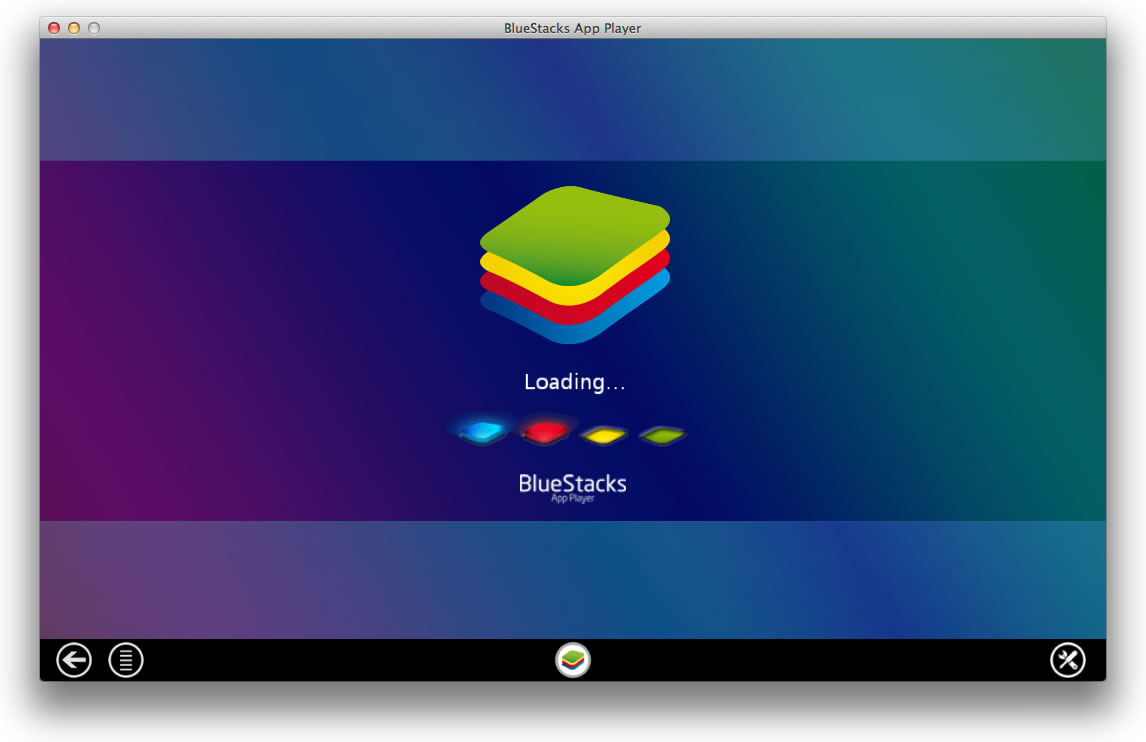

Mozilla Firefox
- Open Firefox
- In the address bar type about:addons
- Click Extensions tab.
- In the list of extension locate ones related to BlueStacks.
- Click Remove button near it.
Protect computer and browsers from infection
Adware threats like BlueStacks are very widespread and, unfortunately, many anti-virus programs fail to detect it. To protect your computer from future infection we recommend you to use WiperSoft Antispyware Malware Remediation Tool, it has active protection module and browser settings guard. It does not conflict with any anti-virus programs and creates additional shield against threats like BlueStacks.
Bluestacks Remove Sponsored Apps App
Last Updated on August 9, 2020 by
BlueStacks is used to run Android apps and games on Windows OS systems without any hassles. Gamers around the world love this emulator and so far it’s the best of all emulators available. But a lot of users still face some issues and want to get rid of BlueStacks emulator quickly. It might be due to system configuration or some technical errors which they aren’t able to solve. Or maybe you simply don’t want BlueStacks anymore. We get that!
What You Don’t Know!
Uninstalling BlueStacks is pretty simple but what users aren’t aware of is that there are a lot of files left over in the Program Data folder even after removing the app player. These files not only occupy a certain amount of space on your computer but may also create problems in future if you were to install BlueStacks on your Windows PC again.
So it is important that you not only uninstall BlueStacks from your Windows PC but also remove all the leftover files as well. We’re going to guide you exactly the same!
How to Uninstall BlueStacks Completely
There are 2 ways through which you can disable or remove BlueStacks completely from your computer or laptop.
- By using Control Panel’s Uninstall a Program feature manually
- By using BTSCleaner_All Troubleshooter from BlueStacks itself
Pro Tip: The 2nd method is quick and simple as there’s no manual file removal process involved.
Method 1: Uninstalling BlueStacks Manually
Step #1.
Press Windows Logo on your keyboard and search for Control Panel in it and click on Open.
Step #2.
Now under the Programs option click on Uninstall a program option.
Step #3.
Look for BlueStacks in the list of the programs and right click on it to Uninstall BlueStacks from your Windows PC.
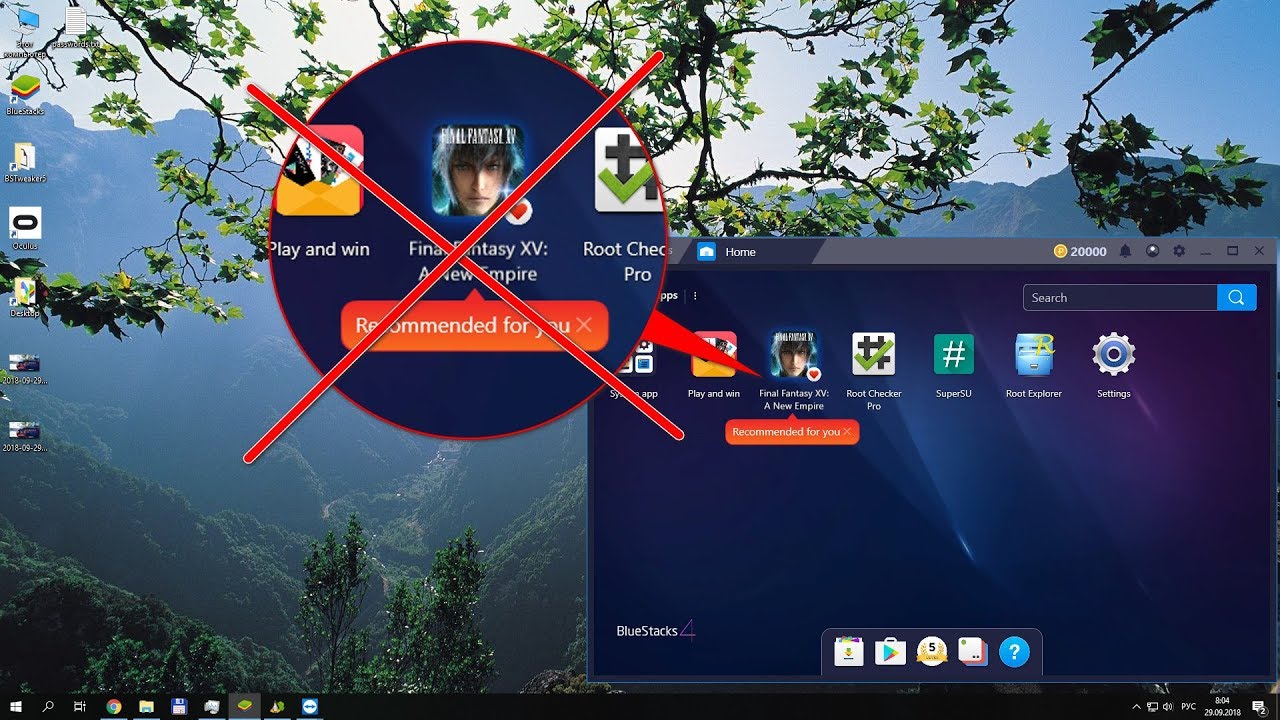
Step #4.
Now follow the on screen instructions to complete the process of uninstalling BlueStacks. Next, open the C drive on your Windows computer and click on the Program Files option to proceed further.
Note: As we explained earlier that there are few leftover files after the uninstallation process that have to be removed to avoid any problems, this process for the exact reason.
Step #5.
Now find the BlueStacks folder in those program files and Delete the complete folder. Click on Yes if there’s any result popping up on your screen.
Bluestacks Remove Sponsored Apps Yahoo
Step #6.
Well, even after you delete the folder there are still many temporary files you need to delete. Press Windows Logo on your keyboard and type RUN in the search box.
Step #7.
Open the Run dialog box, type %temp% and press Enter key. Now select all files by CTRL + A keys and press SHIFT + DELETE to permanently delete all temporary files in the folder.
Step #8.
How To Delete Bluestacks Apps
Once you’re done with this, open Run dialog again and now type regedit and press Enter. Now click on Yes, when it asks for permission to open the Regedit folder.
Step #9.
Launch Registry Editor and follow these options HKEY_LOCAL_MACHINE > SOFTWARE > BlueStacks from the left side menu available in the folder.
Step #10.
Now press Delete and confirm all the actions that come up on your screen to delete any software keys or files stored in your PC’s registry folder.
With this, BlueStacks is now completely deleted from your Windows PC. Of course, you can skip the Temp files and Registry Editor steps if you don’t have any issues with it. Deleting program files of BlueStacks must work if you install BlueStacks anytime in future.
2nd Method: Uninstalling BlueStacks with a Troubleshooter!
This troubleshooter is released by BlueStacks itself officially so it’s safe to use.
Step #1.
Download BTSCleaner_ALL.Exe file on your Windows PC to get started! Click on Yes when it asks for permission once you launch the EXE file.
Step #2.
It will now start uninstalling BlueStacks from your computer or laptop and this might take some time depending on your system configuration.
Step #3.
Once the process is completed, here’s what you’ll see on your screen. Click on OK and you’re good to go!
This indicates that BlueStacks is now successfully uninstalled.
Make sure all files are deleted completely by following the Step #4 to Step #10 from the 1st method above again to completely remove all the files. Of course, the BlueStacks uninstaller removes everything but ensures you check it manually once. We didn’t find any temp or registry files once we ran BlueStacks official uninstaller, so you’re good to go!
Final Words!
We’re sure it’s now easy for you to uninstall BlueStacks from your respective computers or laptops running on Windows 10, 8 or 7. Do let us know if you face any issues during the process, we’ll be happy to help you!
