Astm e8 pdf free download. 2 – Right-click on the Computer icon and click Manage. 3 – In the left hand pane, click Disk Management. 4 – Find the entry for your SSD. You should see a 320GB partition with the rest of the SSD marked as unused. Right-click on the 320GB partition and click Extend Volume. If your SanDisk SSD is just not showing up in This PC/Computer, it can be caused by out-dated device drivers, uninitialized SSD, incorrect drive letter or corrupted file system. The first case can be solved with the Windows built-in tool Device Manager while the other three cases can be fixed via a handy freeware AOMEI Partition Assistant.
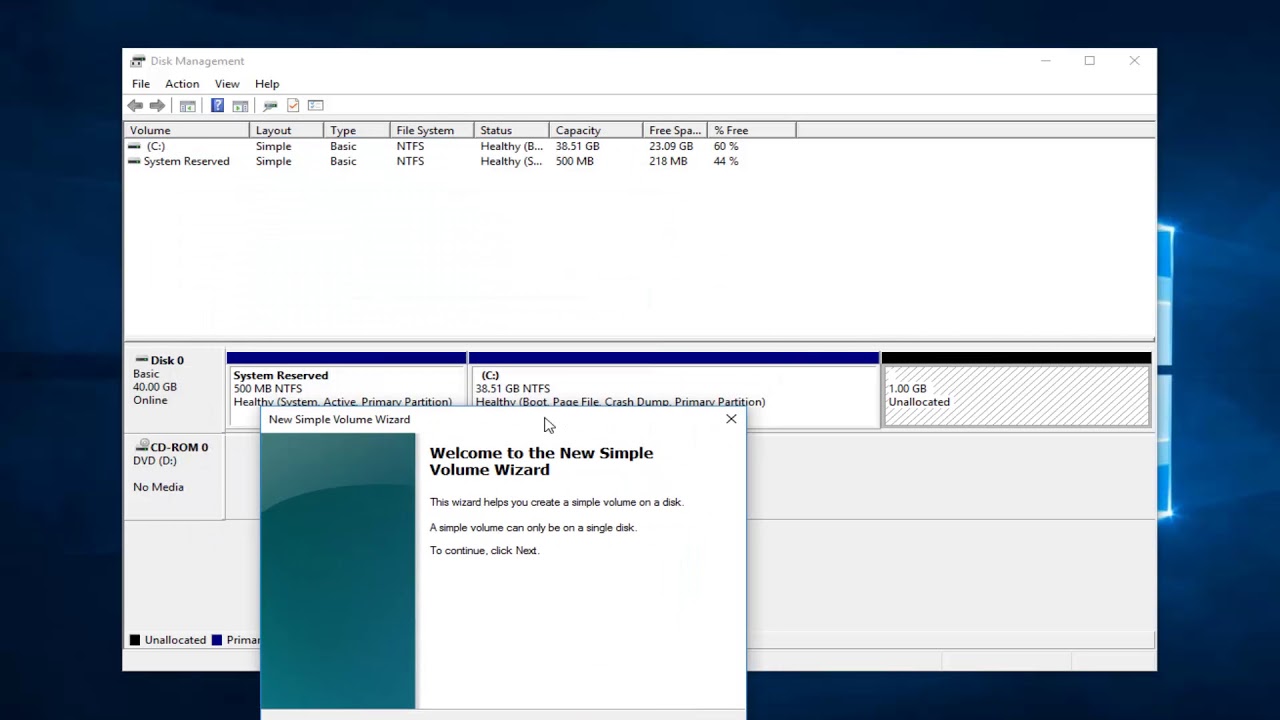
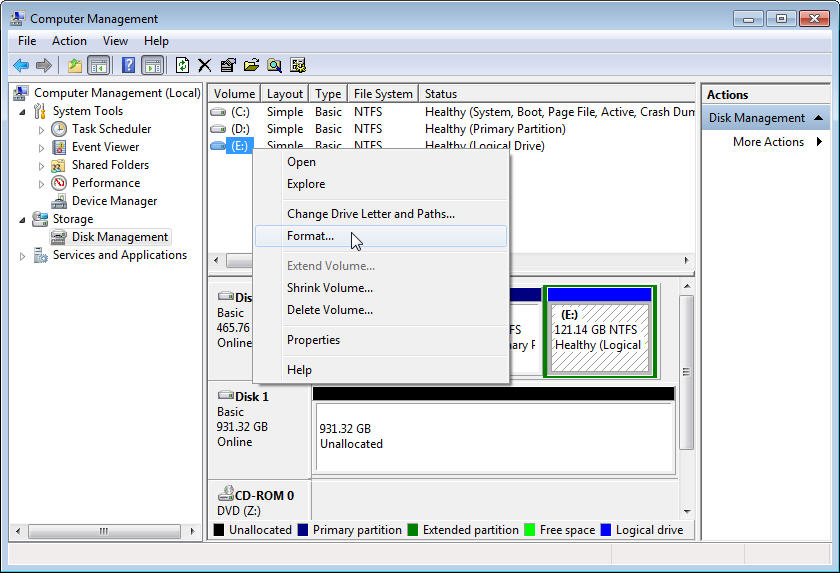

Troubleshooting for the following Drive conditions:
1. Drive is completely new
2. Drive worked for a while
3. Drive is secondary or just for storage
4. Drive is the system drive (bootable)
Drive is not detected flow chart:
SOLUTION A - Drive Used to work - Secondary or Storage
1. Check the drive letter and the partition
2. If it is possible, try to recover your data
3. If the drive is NOT detected by the operating system, verify that the drive is detected by the BIOS
4. If the drive is NOT detected by the BIOS verify that the power and data cables are properly connected
5. If the drive is still NOT detected, try to detect it in another computer (internal) or connect it in an external enclosure
6. Connect anotherdrive to the same port
7. Check the return policy and replace the drive
SOLUTION B - New Drive - Secondary or Storage
1. Connect the drive to the PC
2. Check the BIOS settings
3. If the drive is NOT detected by the BIOS verify that the power and data cables are properly connected
4. If the drive is still NOT detected, connect it to another computer (internally) or connect it in an external enclosure
5. Connect another drive to the same port
6. Check the return policy and replace the drive
SOLUTION C - Drive Used to Work - System Drive
1. Try to identify the problem (SMART, system error message…)
2. Check the BIOS settings
3. If the drive is NOT detected by the BIOS verify that the power and data cables are properly connected
4. If it is possible, try to recover data
5. If it is possible, run some diagnostic tools (such as SMART or Checkdisk)
6. Try to repair or restore the OS
7. If the drive is detected but OS CANNOT be repaired format and reinstall the OS
8. If you have found a consistent error check the return policy and replace the drive
SOLUTION D - Never used Drive - System Drive
1. Connect the drive to the PC
2. Check the BIOS settings
3. If the drive is not detected by the BIOS verify that the power and data cables are properly connected
4. If the drive is still NOT detected, connect it to another computer (internally) or connect it in an external enclosure
5. Connect another drive to the same port
6. Check the return policy and replace the drive
Computer Not Detecting Ssd Drive
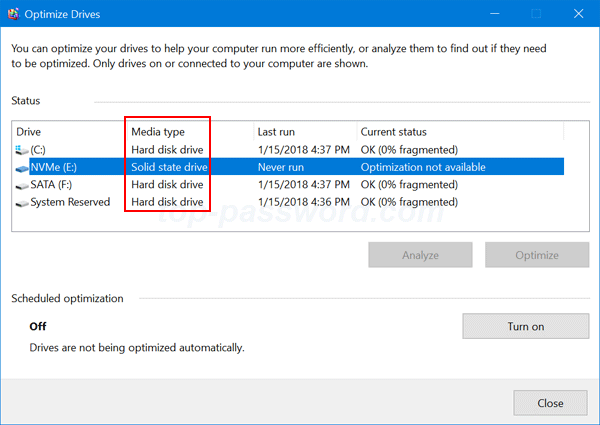
Computer Not Seeing M.2 Ssd
NOTE: If the above steps do NOT resolve the problem pleaserequest a replacement using our online web form. Mac games free dmg.
