That does the trick. Open Windows 10 Settings using the Action Center. Windows 10 includes a feature called the Action Center, a place where you see notifications about the things happening on your device and the quick actions that you can use. Input settings in the search box and click the result. Press the Win + I keys to launch Windows 10 Settings. Go to the Action Center and click All settings. Press Win + R, input ms-settings: in the Run window and press Enter.
Summary :
Are you bothered by the issue – Windows 10 Settings not opening? If the Settings app won’t open and you can’t access all the Windows settings, don’t panic. It can be easily solved. Just read this post from MiniTool and you can know how to get rid of trouble.
Quick Navigation :
Settings Not Opening Windows 10
In Windows 10, the Settings feature is introduced and it is simple to work and very user-friendly when comparing to its predecessor - Control Panel. It offers you an easy way to personalize and control many critical operations and features, such as Windows updates, user accounts, privacy, networks, etc.
However, Settings sometimes stops working, for example, Windows 10 can’t open Settings or Settings menu freezes/hangs after opening. The issue of Windows 10 Settings not working is reported by many users and it always occurs because of corrupted system files, corrupted user account files, an update bug, etc.
So, this problem indicates that you may be blocked from installing updates via the Windows Update feature and doing some operations related to Settings if Windows 10 can’t access Settings, so terrible! But don’t worry, we will provide some simple methods to fix this problem and just choose what suits your need.
How to Fix Windows 10 Settings Not Opening
How do you fix Windows 10 Settings not opening? If Windows 10 can’t open Settings, you can try to reboot your computer to check if the issue is solved. If this fails, you can try other methods below.
Solution 1: Alternative Ways to Open Settings
Usually, you open the app by clicking the Windows logo and choosing Settings. If this doesn’t work, you can open it in other ways. Then, you ask - how do I open Settings in Windows 10? It is easy by following the guide.
Have received the message “critical error start menu isn’t working”? This post will walk you through some effective fixes for the start menu error.
- Input settings in the search box and click the result.
- Press the Win + I keys to launch Windows 10 Settings.
- Go to the Action Center and click All settings.
- Press Win + R, input ms-settings: in the Run window and press Enter.
If Windows 10 Settings won’t open all the time after you try these ways, now it’s time to try something else.
Solution 2: Check If the Settings App Is Enabled
Due to some reasons, you may have disabled Windows Settings via Windows Registry Editor or Group Policy, so the issue of Windows 10 Settings not opening happens. Having a check is a good idea.
Registry Editor
- Input regedit.exe in the search box and click the result to open Registry Editor.
- Head to HKEY_CURRENT_USERSoftwareMicrosoft WindowsCurrentVersionPoliciesExplorer. If Explorer doesn’t exist, right-click on Policies and choose New > key to create it.
- Right-click on the right empty area, choose New > DWORD (32-bit) Value and name it NoControlPanel.
- Double-click the key and ensure its value is 0 (enable Settings).
Group Policy
- Type gpedit.msc to the search box and click the result to open Local Group Policy Editor.
- Head to User Configuration > Administrative Templates > Control Panel.
- Double-click Prohibit access to Control Panel and PC Settings from the right panel and change its setting to Disabled.
- Click Apply and OK.
After trying this way, if the Windows 10 Settings not working issue persists, continue using other methods to fix it so as to let it open and work properly.
Solution 3: Run System File Checker
If there are some corrupted system files, perhaps Windows 10 can’t open Settings, so running a SFC scan could be helpful. SFC, short for System File Checker, is a tool that comes with Windows operating system. It can be used to scan for system and restore corruptions in Windows system files.
Here is how to do it:
- Open Command Prompt in admin mode via Search.
- Input SFC /scannow and hit Enter. This will take some time, so wait patiently.
After finishing the scan, check if the issue of Windows Settings not opening is resolved. If not, try another solution.
Solution 4: Run the Windows Update Troubleshooter
As mentioned above, a Windows update could give rise to Windows Settings not working. To let the app open and work normally, you can try the Windows Update Troubleshooter.
Via Control Panel
- Open Control Panel, view all items by large icons and choose Troubleshoot.
- In the new window, click the Fix problems with Windows Update link under the System and Security Then, follow the on-screen guide to finish fix.
Via the downloaded file
- Go to the Microsoft website and download Update Troubleshooter for Windows 10.
- Double-click the downloaded file and click Next. Then, continue the operations by following the on-screen instructions.
Check if the Settings app is working correctly after reboot. If not, try reinstalling it.
Solution 5: Reinstall the Settings App
How to reinstall the app if Windows 10 Settings won’t open? Do as the following guide:
1. Launch Command Prompt with the rights of administrator by searching for cmd, right-clicking the result and choosing Run as Administrator.
2. Copy and paste the following command to the open the CMD window and press Enter.
Get-AppXPackage | Foreach {Add-AppxPackage -DisableDevelopmentMode -Register “$($_.InstallLocation)AppXManifest.xml”} Sms peeper free.
If this couldn’t work, you should log on to the system as another valid user with admin rights.
Solution 6: Create a New Windows User
Because of the Windows 10 Settings app not working, you can’t create a new account via the app. If you are running Windows 10 Pro, use Command Prompt instead.
1. Open the Command Prompt window with admin privileges.
2. Run the command: net user newusername newpassword /add and hit Enter. Then, you will get a message saying the command completed successfully.
3. Next, type the command: net localgroup administrators newusername /add and hit Enter to make the new user be an administrator.
4. Sign out of your current account and log into the new account.
Solution 7: Reinstall Windows 10
If Windows 10 can’t access Settings after you try all of the above methods, maybe you need to reinstall the operating system, which is the last resort.
Next, start reinstalling the OS. This post - How to Reinstall Windows 10 without CD/USB Easily (3 Skills) gives you many methods and just choose one based on your actual situations.
Extra Tip: Create a System Image for Windows 10
After trying these solutions, your Settings app should work properly and you can access it to perform some operations regarding user account, Windows updates, privacy, Internet, etc.
In fact, computer problems – in addition to Windows 10 Settings not working, other issues like Task Manager not responding, File Explorer not opening, blue screen of death, and more always happen due to certain reasons.
Thus, we suggest creating an image for your Windows operating system to ensure that your PC can restore to its normal state when one of the issues occur. How can you back up Windows 10?
MiniTool ShadowMaker, an all-in-one backup software is compatible with Windows 10/8/7, etc. With it, you can easily create a backup for your files & folders, disks, partitions, and Windows operating system on a USB flash drive, external hard disk, a shared folder, etc.
Importantly, it offers you a tool to create a bootable disc, USB hard drive or USB flash drive so that you can boot the unbootable PC and easily and quickly perform a restore. What’s more, it supports Universal Restore so you can restore the system to a computer with different hardware.
Now, get its Trial Edition by hitting the following button and then start to create a system image. Note that this edition only gives you 30-day free use, so upgrade to a full edition if you have a need.
1. Double-click on the icon of MiniTool ShadowMaker you have installed on your PC to open it.
2. Choose Backup from the tool bar.
3. By default, MiniTool ShadowMaker selects system partitions from the Source section, for example, system reserved partition and C drive. Your aim is to back up your system after fixing the issue of Windows 10 Settings not opening, so you can skip this step.
4. Sometimes, the destination path is also selected by this software. If not or the path is not the one you want, you can specify a place for the system image.
5. Finally, click Back up Now at once.
Here are all the steps on backing up Windows 10 operating system with MiniTool ShadowMaker. When Windows 10 won’t open next time or you have any other PC issues regarding Windows system, the system image can be used to restore the PC to the time point where the backup is created. This can save much time of the issue troubleshooting.
Related article: Perform System Image Recovery Windows 10 to Quick Restore PC
Right now, get MiniTool ShadowMaker to back up your operating system. Additionally, you can clone disk, back up files, partitions or disk and sync files. Have a try after fixing the issue of Windows 10 Settings app not working. Of course, you can share this program with your friends if you like it.
Bottom Line
Are you having the issue – Windows 10 Settings not opening? After reading this post, you clearly know this issue and how to fix it if Settings doesn’t launch. Just try them according to your actual cases. Furthermore, it is best to create a system image to perform a quick disaster restore.
While you have any other methods to fix the Settings problem or you have any questions related to MiniTool software, leave your idea to the Comment part or send an email to our team – [email protected]. We will reply to you as soon as possible.
Windows 10 Settings Not Opening FAQ
- Go to Start > Settings.
- Enter settings to the Windows 10’s search box to open Settings.
- Open Run by pressing Win + R, input ms-settings: and click OK.
- In Action Center, click All settings.
- Alternatively, press Win + I to go to the Settings window.
- Restart your computer
- Re-launch Windows Explorer
- Run SFC command
- Delete a registry entry
To use Startup Repair to fix Windows 10 problems, you should follow the guide:
- Go to Windows Recovery Environment (WinRE) by using Restart + Shift or a bootable drive.
- Go to Troubleshoot > Advanced options > Startup Repair.
- Choose your account and enter the password.
- Finish the repair by following the guide on the screen.
- Relog into your account
- Create a new user account
- Run Microsoft Start Menu Troubleshooter
- Check and repair Windows files
- Reinstall Windows apps
- Enable Tablet Mode and start screen
- To get more solutions and details, refer to this article - How Do I Fix Windows 10 Start Menu Not Working Quickly.
Want to know why my computer keeps crashing or why Windows 10 freezes on startup after update? Here’s what to do if Windows 10 crashes my computer constantly.
A few months ago, Microsoft pushed the Windows 10 Creators Update for Windows 10 operating systems which came with many new features and additions over the earlier versions of Windows.
Undoubtedly, the latest Creators Update brought many interesting features in Windows 10 operating system but it is also one of those Windows 10 updates which became the gateway to many technical errors and annoying Windows issues.
Within a month, we received lots of requests from Windows 10 computer users saying – How to fix my computer keeps crashing after Windows 10 creators update? What to do if Windows 10 crashes my computer constantly after installing the latest Windows 10 update? How to fix Windows 10 computer freezes and restarts when playing games? What to do if Windows 10 freezes on startup randomly and then restarts?
Even, Zero Dollar Tips team members have faced few annoying issues (Windows 10 touchpad gestures not working, Windows 10 black screen) after installing the creators update.
Windows 10 Settings Crashing
Windows users have reported that their Windows 10 computer freezes when they try to use any application or are using any program. To resolve this computer crashing issue, we came up with this tutorial where we are going to explain what you can do if your Windows 10 keeps crashing and restarting constantly.
Before we let you know you how to fix Windows 10 freezes on startup or crashes and restarts when playing games, let’s find out what are the reasons that your Windows 10 computer is freezing.
Why Does My Computer Keep Freezing Up? [Reasons]
There could be many reasons that your Windows 10 computer is freezing after installing Windows 10 creators update and we have listed some of the most common reasons below:
Check Your Mouse
What is the first thing which we do when we see that our computer is not responding? Well, we drag our mouse to check.
Sometimes, it is quite possible that your mouse might not be working properly when you are dragging it on your computer screen and you think that your computer is frozen.
If you are using a wireless mouse and keyboard set, check and see if the wireless receiver for mouse and keyboard is plugged in your laptop or not. Try pressing keys off the keyboard as if the keys are functioning properly then your computer is not frozen and the issue is with your mouse.
Excessive Heating
It is also possible that your system is overheating. Computer overheating can cause system freezes.
If you are running multiple processes then it might lead to excessive CPU usage and will result in heating up of your system’s hardware.
Check your room temperature as it is also going to affect your computer. If the heat vents of your laptop or computer are blocked with something make sure that you clear them off as they can restrict heat out of the laptop and will lead to overheating. Overheating might be one of the common reasons that your Windows 10 freezes randomly.
Corrupt Drivers
We install drivers on any computer to make sure that different hardware components work properly.
Most of the manufacturers provide drivers which can be installed and used for the proper functioning of the device. However, if you are using outdated drivers or corrupt drivers for the hardware of your computer it might lead to your system getting freeze.
That’s why you should also keep in mind to update drivers from time to time as Microsoft and other website manufacturers regularly push updates for device drivers.
Software Errors
Generally, we use lots of third-party software and applications for different tasks. So, it is quite possible that third party software’s are the reason for computer freezes and restarts randomly.
If you are using the old version of any third party software on your Windows 10 computer then it is going to create issues.
Also, if the programs installed on your computer are consuming the high amount of memory i.e. all your RAM is consumed by these applications and they are running simultaneously then you will get Windows 10 computer freezes problem.
Computer Viruses
Having a lot of viruses on your Windows 10 computer?
Well, virus or malware infection could be one of the reasons that you are experiencing the frozen state of your system. Make sure that your computer is not infected with any viruses or malwares. Use a good antivirus program or anti-malware software to scan your computer and remove any viruses if they are detected during the scan.
Check out the symptoms of virus infection tutorial in order to know how to detect computer viruses or how to know if your computer has a virus?
Although, these aren’t the only reasons your Windows 10 computer freezes or my computer keeps freezing but these are some of the reasons we see most commonly impacting computer freezes and restarts randomly.
We hope that these above-mentioned reasons have answered your question of why is my computer crashing Windows 10 or why Windows 10 freezes on startup. Now that you know the causes of your system crashing, let’s have a look at few methods which are going to help you in solving Windows 10 constantly freezing problem.
Windows 10 Crashes My Computer – Windows 10 Crash Fix:
We are going to list six different methods which will help you in fixing Windows 10 keeps crashing and restarting issue. You can follow any Windows 10 freezing fix and resolve the crash problem which you are experiencing on your computer.
Here’s what to do if Windows 10 crashes my computer constantly and how to solve Windows 10 crashes in less than a minute:
Method 1: Update Drivers in Windows 10
As we have mentioned earlier, if the drivers installed on your Windows 10 computer are outdated then it might lead to Windows 10 freezing issues. In order to update Windows 10 device drivers, you can follow the below-mentioned steps.
Since most of the device drivers which we install on our computer are provided by the Microsoft Windows. So, you can take help of Windows Update to search and download latest updates available for your Windows 10 computer and its device drivers. Here is how to do so:
Step (1): First of all, go to Windows 10 Start button and then click on Settings option.
Step (2): On the Settings window, click on Update & security option.
Step (3): On Update & security window, select Windows Update option from the left panel and then click on Check for Updates buttons.
Step (4): Just after the click, Windows will search for the updates. If any updates are found for your Windows 10 system, they will be downloaded and installed on your computer.
You can also download device drivers from the manufacturer’s website and install them manually. This will help you in installing all the latest device drivers which are available on your Windows 10 computer. You can install the drivers manually using Device Manager.
Finally, restart your computer after installing the device drivers for the changes to take effect. Once you have updated all the Windows 10 device drivers properly, you should have fixed my computer keeps crashing issue.
Method 2: Run Windows Memory Diagnostics Tool
Windows Memory Diagnostics is a great utility to check your system for memory problems and it comes preinstalled on Windows 10 computers. Sometimes, memory errors might be the culprit for Windows 10 constantly crashing or computer freezes and restarts when playing games. So, you can run this diagnostics utility to check for memory problems and fix Windows 10 freezing every few seconds issue.
Here’s how to run Windows Memory Diagnostics to help you identify and diagnose problems with memory:
Step (1): At first, open Run dialog box by pressing Windows + R keys together. Next, type mdsched.exe in it and then press Enter button.
Step (2):Windows Memory Diagnostics tool will appear on your screen with two options.
- Restart now and check for problems (recommended)
- Check for problems the next time I start my computer
You can either start the scan immediately by selecting “Restart now and check for problems (recommended)” for the immediate reboot or you can choose “Check for problems the next time I start my computer” to start the scan after next boot.
Step (3): We also suggest you to select “Restart now and check for problems (recommended)” option. So, click on the first option.
Step (4): Just after the click, your computer will restart and Windows Memory Diagnostics will begin scanning your system for memory errors.
Step (5): Once the scan is completed, check and see if any errors are detected in the scan.
If you see any errors, it means the Windows 10 crash problem is occurring due to errors in system memory and if you don’t see any error then your memory card is all right and you can move over to the next method to solve Windows 10 crashes my computer randomly.
Method 3: Reset Virtual Memory in Windows 10
There are two types of memory in a computer which is physical memory and virtual memory. If there is any problem with virtual memory then you could experience Windows 10 keeps freezing and restarting issue.
Follow the below-mentioned instructions to reset Virtual memory in Windows 10 PC:
Step (1): At first, right click on This PC icon and select Properties option to open System window.
Alternatively, press the combination of Windows + Pause/Break keys together to open System page.
Step (2): From the left pane of System window, click on Advancedsystem settings option.
Step (3): On the System Properties dialog box, go to the Advanced tab and then click on Settings option.
Step (4): On the Performance Options dialog box, go to Advanced tab and then click on Change option located under Virtual Memory section.
Step (5): On Virtual Memory dialog box, make sure “Automatically manage paging file size for all drives” is unchecked.
Step (6): Also select the Windows drive in which Windows operating system is installed which is usually the C drive. Next, select the Custom size option and enter the Initial Size and Maximum Size value.
Step (7): Under Initial Size (MB) box we suggest you to enter the recommended value. But under Maximum Size (MB) box, don’t set the value too high as it should be almost 1.5 times of your RAM.
For the example:If you are using 4GB (4096 MB) RAM on your system, the maximum virtual memory should be not more than about (4096 MB x 1.5) = 6,144 MB.
Windows 10 Settings Keeps Crashing
Step (8): After entering the virtual memory values, click on Set and then OK button.
Step (9): Now, you have to clear the temporary files on your computer. To clear Windows 10 temporary files, press Windows + R keys together and type temp in the Run dialog box and then hit Enter key.
Step (10): You will see all the temporary files of your system. Simply, select all these files and delete them. That’s it!
Thus, you can see how simple is to reset virtual memory in Windows 10 computer. In case, Windows 10 freezes on startup or Windows 10 stuck on welcome screen issues are happening due to the problem in the virtual memory of your system then this method will help you a lot.
This Windows 10 freeze fix has helped a lot of Windows users who were struggling to find out why Windows 10 crashes my computer after the update.
Method 4: Run Disk Check in Windows 10
Just like Windows Memory Diagnostics tool, Disk Check is also a utility which helps you in checking your hard disk for errors in Windows operating systems. It also comes preinstalled in Windows 10 computer.
With the help of disk check utility, you will be able to know whether hard disk errors are responsible for computer keeps crashing Windows 10 issue or not. One thing you need to keep in mind that before running Disk Check on Windows 10, make sure all programs and files are closed.
Here’s how to run disk check in Windows 10 to fix disk errors and get rid of issues like Windows 10 crashes on startup or windows 10 freezes randomly:
Step (1): At first, click on Start button and open File Explorer and then click on This PC.
Or simply, open This PC to view your system’s folder, devices and drives.
Step (2): Now, select the hard drive which you wish to check for errors. Right click on it and then select Properties option.
Step (3): On the selected drive’s Properties dialog box, go to Tools tab and then click on Check button to start the disk checking process.
Step (4): Just after the click, Disk Check process will start and you will see the result on your screen.
After the scan, if there are no errors found then you will see “Windows successfully scanned the drive. No errors were found.” message.
And if the disk check detects any system error then you will see “We found errors on this drive. To prevent data loss, repair this drive now.” message. In this case, just click on Repair drive option and follow the on screen instructions. That’s it!
Checking the drive for files system errors and repairing drive will help you in solving Windows 10 keeps crashing and restarting problem.
Method 5: Run System File Checker in Windows 10
System File Checker is a utility in Windows operating systems that allows users to scan for corruptions in Windows system files and restore corrupted files. Sometimes, corrupted files might be the prime reason of computer keeps freezing and restarting constantly.
Here’s how to run the System File Checker tool (SFC.exe) in Windows 10 to scan your system files and to repair missing or corrupted system files:

Step (1): First of all, right-click on the Windows 10 Start button and then select Command Prompt (Admin) option to open command prompt with administrative privileges.
Step (2): Next, click on Yes button to confirm the admin permissions.
Step (3): On the Command Prompt window, type sfc /scannow and then hit Enter key.
Just after the click, System File checker will start scanning your system for corrupted files. If any corrupted files or errors are detected during the scan, you will be able to see on your screen. However, if there are no errors located then you can boot up your computer normally.
System file checker tool (SFC.exe) might be an extremely useful thing for you if your Windows 10 computer freezes due to corrupted files.
Windows 10 Settings App Keeps Crashing
Method 6: Disable C-States in BIOS to Fix Windows 10 Crash
Disabling C-States in BIOS is another helpful method which you can try out to fix Windows 10 freezes on startup or laptop frozen after update.
In order to apply this Windows 10 freeze fix, you will have to enter the BIOS setup menu of your computer. Basically, BIOS menu consists of all the advanced settings of a computer, so if you are a newbie or don’t know much about computers then we suggest you follow the below mentioned steps very carefully or under someone’s guidance.
Here’s how to disable C-states in BIOS and get rid of my computer keeps freezing Windows 10 issue:
Step (1): At first, restart your computer and then enter BIOS menu by pressing F1 or F2 or Esc or F12 or Delete key when you see the logo screen. The Setup key defined by your manufacturer should be available on the logo screen.
Step (2): On BIOS Setup menu, go to the Advanced tab by using the arrow keys on your keyboard and then select CPU Configuration option.
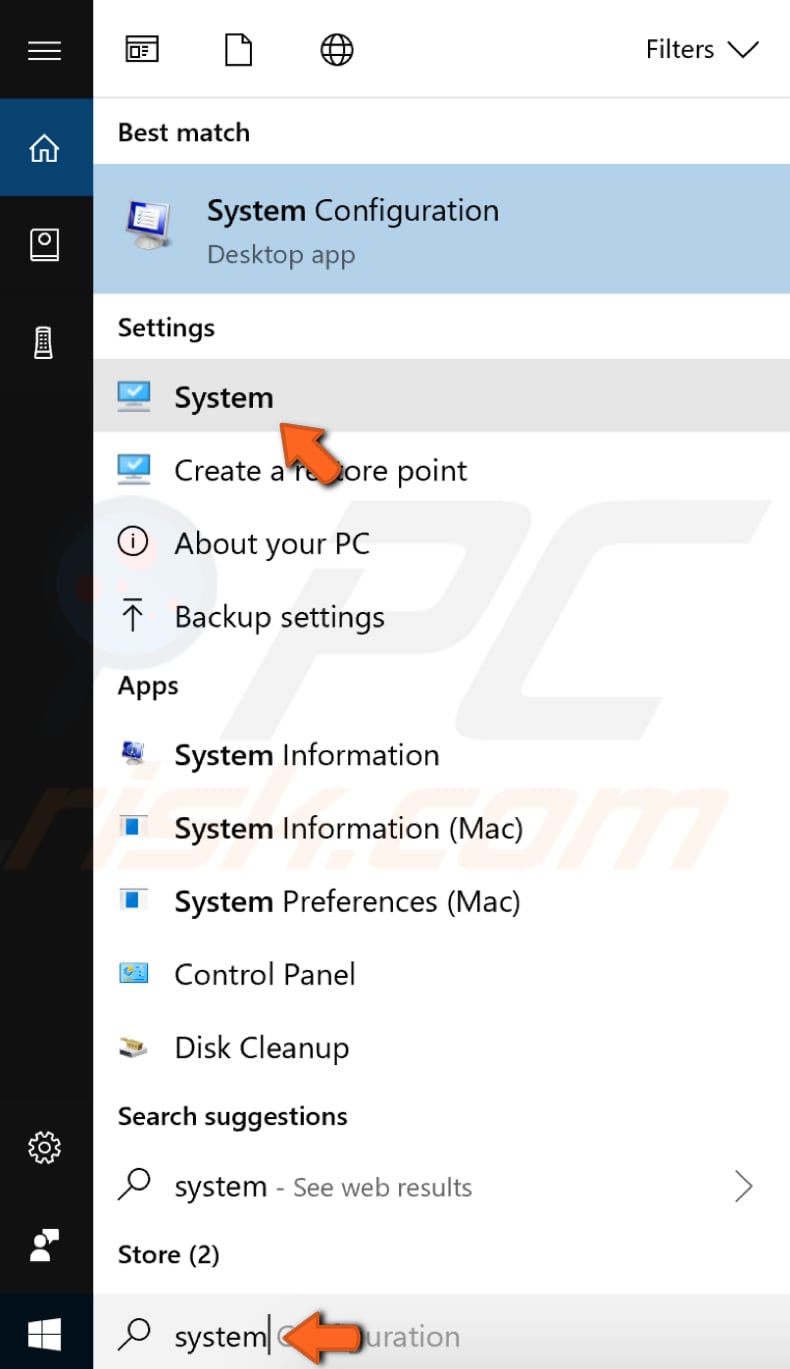
Step (3): Here you have to make sure that Intel® C-State tech and C1E function option are disabled. If these two options are not disabled, use your keyboard up and down arrows keys and disable them. That’s it!
Step (4): Once you have made all these changes, Save the settings and exit out of BIOS Setup menu.
Now your computer will restart and you will get access to your system. Once you disabled C-states in BIOS Setup, now you shouldn’t experience problems like Windows 10 computer keeps crashing or Windows 10 freezes randomly and you should be able to use your device without any interruptions.
Conclusion
Windows 10 Display Settings Crashing
So, these are some of the best methods which you can follow to fix Windows 10 keeps crashing and restarting after installing Windows 10 creators update issues.
Windows 10 Apps Open And Close Immediately
Well, understanding the cause of Windows 10 freezes on startup or my computer keeps crashing Windows 10 is really one of the very difficult things. But we hope this tutorial answered some of your questions (What to do if computer freezes and restarts randomly? How to fix Windows 10 crashes and freezes when playing games? Why does my computer keep freezing Windows 10 after update? ) in details.
Which method helped you in fixing the issue Windows 10 freezing every few seconds? Let us know using the comments section below.
Did you find this tutorial “What to do if Windows 10 crashes my computer constantly?” useful for you? If yes, feel free to share it with your friends on social media networks like Facebook, Twitter, and Google plus etc.
Windows 10 Display Settings Crashing
You might also like to see:Why is My Computer So Slow and How can I Fix it?
